Copying and Pasting Excel Graphs
September 29, 2009Spaghetti Slide Makeover
April 29, 2010After a workshop at the University of Washington Foster School of Business, I got this email question from one of the workshop attendees:
One of my biggest annoyances with the software is that it automatically resizes text, with the result being inconsistent and distracting font size issues. Do you know of a quick fix for this?
This is a common complaint and the solution is a bit kludgy. But here’s how to change the defaults so text boxes don’t resize and automatically change your font size to fit the text box.
1. First, right click on the text box and select Format Shape in the pop-up menu
2. Click on the “Text Box” tab
3. Click in the Autofit section “Do not Autofit”
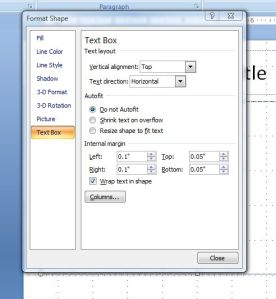
Now you’ve changed the defaults on THAT text box. We’re now going to make THAT text box the default text box for this PowerPoint deck, and all future PowerPoint decks.
4. Type a word into that text box.
5. Copy that text box and paste it onto the slide.
6. Now you have two text boxes on the same slide. Delete the original text box leaving only the new text box you just pasted. (you might want to resize the original text box before you paste the second text box)
7. Right click on the text box and select “Set as Default Text Box”
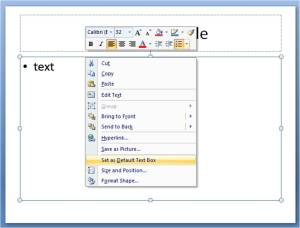
Now, all new slides will be created with your new default text box that doesn’t resize text.
About the author: Bruce Gabrielle is author of Speaking PowerPoint: the new language of business, showing a 12-step method for creating clearer and more persuasive PowerPoint slides for boardroom presentations. Subscribe to this blog or join my LinkedIn group to get new posts sent to your inbox.
